Son zamanlarda oldukça popüler olan toplantı uygulamalarından zoom, kullanıcılarına birçok özellik sunuyor.
Bu yazımızda sizlere zoom ayarları ve zoom kullanımında gerekli olabilecek tüm ayrıntılardan bahsedeceğiz.
- 1. Katılımcıların Ekranı Çizebilmesinin Engellenmesi
- 2.Katılımcıların Chat Yapması Nasıl Engellenir?
- 3. Katılımcıların Ekran Paylaşımı Yapması Nasıl Engellenir?
- 4. Katılımcıların Mikrofon ve Kameralarını Nasıl Kapatılır?
- 5. Sabit ID ve Şifre ile Ders Başlatma
- 6. Zoom Kullanıcılarının Mutlaka Bilmesi Gereken Ayarlar
- 7.Zoom Uygulamasında Karşılaşılan Sorunlar ve Çözümleri
- 8. Akıllı Telefon ile Zoom Uygulaması Nasıl Kullanılır ?
- 9.Zoom Uygulaması Nedir? Masaüstü Uygulaması Nasıl Kullanılır?
- 10. EBA ya Haftalık Otomatik Ders Tanımlama Nasıl Yapılır?
- 11. Eba Canlı Ders Nasıl Kullanılır? Akıllı Telefon ile Canlı Ders Anlatımı Nasıl Yapılır?
- 12. Zoom Süresiz Ders Oluşturma Nasıl Yapılır?
- 13. Google Meet ile Toplantı ve Canlı Ders Nasıl Yapılır?
- 14. Online Eğitimde Ders Metin Olarak Nasıl Kaydedilir?
- 15. Dersi Eğlenceli Hale Getiren Web 2.0 Araçları Nelerdir?
1. Katılımcıların Ekranı Çizebilmesinin Engellenmesi
Sizler ekran paylaşımına geçtiğinizde katılımcılar ekranlarından çeşitli işaretlemeler ya da şekiller çizebilmektedir. Bu durum bazı hallerde( şık işaretleme) çok faydalı olsa da bazen ekranda kontrol kaybına neden olabilmektedir.
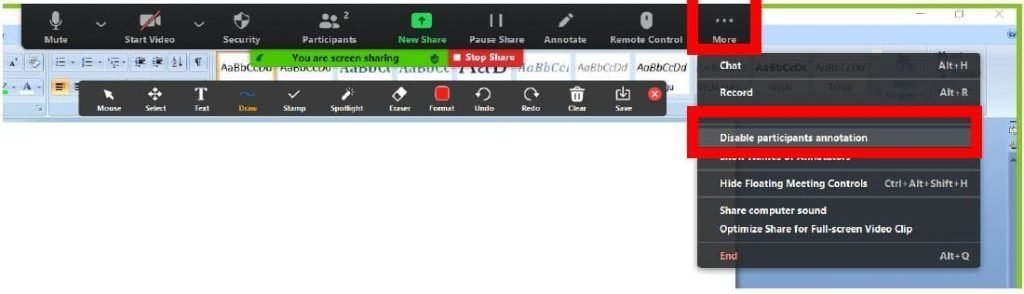
Bunun önüne geçebilmek için ekran paylaşımı yaptıktan sonra üst menü görüntülendiğinde en sağdaki More butonundan açılan pencereden Disable participants annotation seçmektir.
Böylece siz ekran paylaşımında işaretlemeler yaparken katılımcılara işaretlemeler kapanmış olacaktır.
2.Katılımcıların Chat Yapması Nasıl Engellenir?
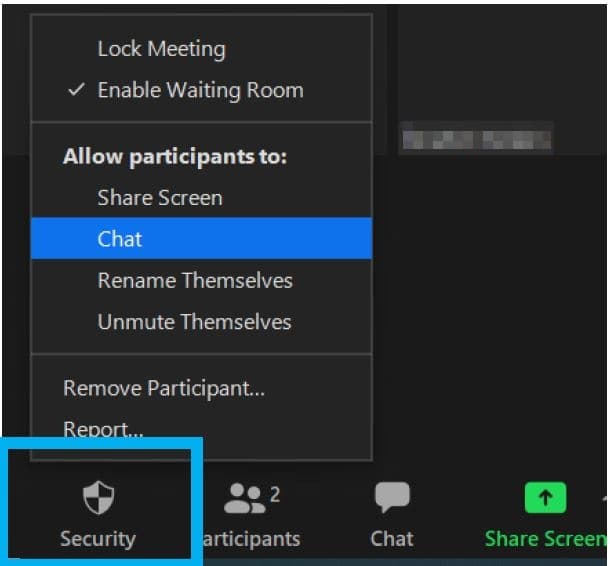
Chat bölümünün aktif olması sizin görüşmeniz sırasında arka planda katılımcıların kendi aralarında yazışmalarına imkan sunabilir.
Bunun kontrolü sizin elinizdedir. Security→ Chat tikinin kaldırılması chat seçeneğini kapatır.
Ancak siz grubunuzla bir metin ya da dosya paylaşmak istiyorsanız Chat butonundan yazışmaların yönünü tayin edebilirsiniz.
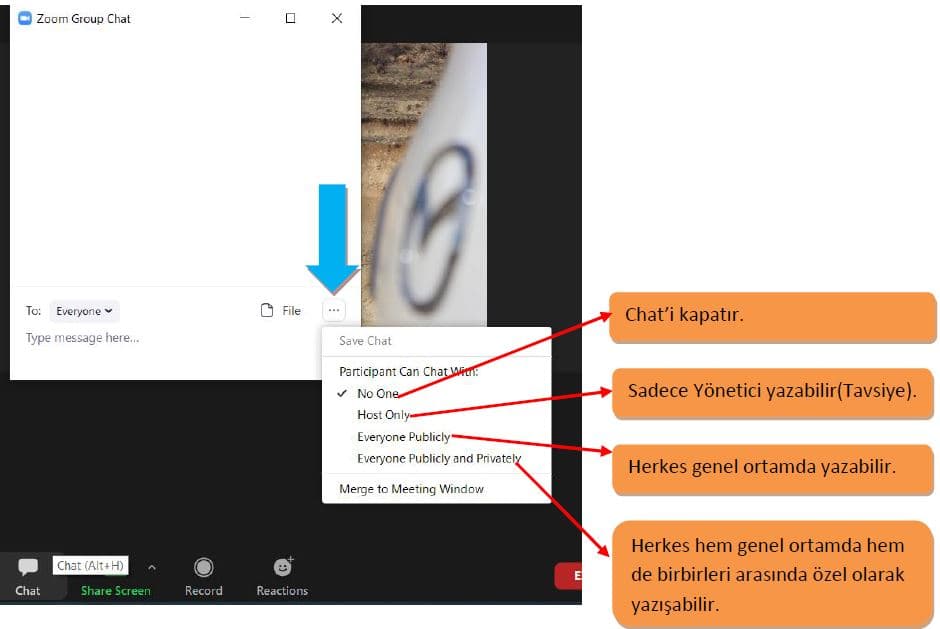
Yukarıdaki resimde görünen ayarlardan dilediğinizi sekerek kontrolü sağlayabilirsiniz.
Örneğin konu anlatımı esnasında chat i kapatabilir. Soru çözümünde tekrar açabilirsiniz.
3. Katılımcıların Ekran Paylaşımı Yapması Nasıl Engellenir?
Ana Ekrandaki Security Butonu tıklandığında Share Screen yazının yanındaki tik kaldırıldığında katılımcılar ekran paylaşımı yapamazlar.
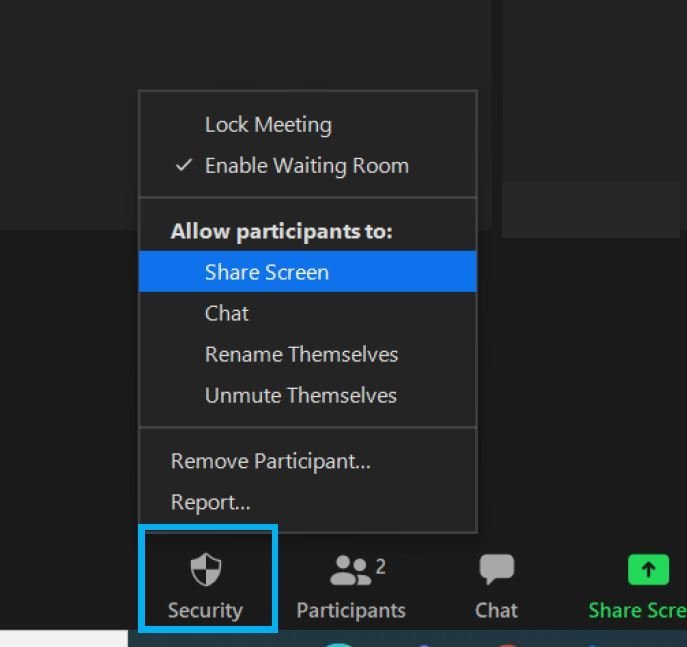
Resimde görünen unmute themselves ayarı ile kullanıcıların seslerini kendilerinin açıp kapatabilmesini, rename themselves sekmelerini aktif edip tik işareti koyduğumuzda ise kullanıcıların isimlerinin değiştirme yetkisini vermiş oluruz.
4. Katılımcıların Mikrofon ve Kameralarını Nasıl Kapatılır?
Bilindiği üzere ders esnasında öğrenci kamera görüntüsü ve açık mikrofonlardan gelen sesler bazı hallerde olumsuzluklar geliştirebilmektedir. Basit birkaç tedbirle bu durumdan sakınılabilir.
Kameranın Kapatılması ve Kullanıcı Tarafından Açılamaması
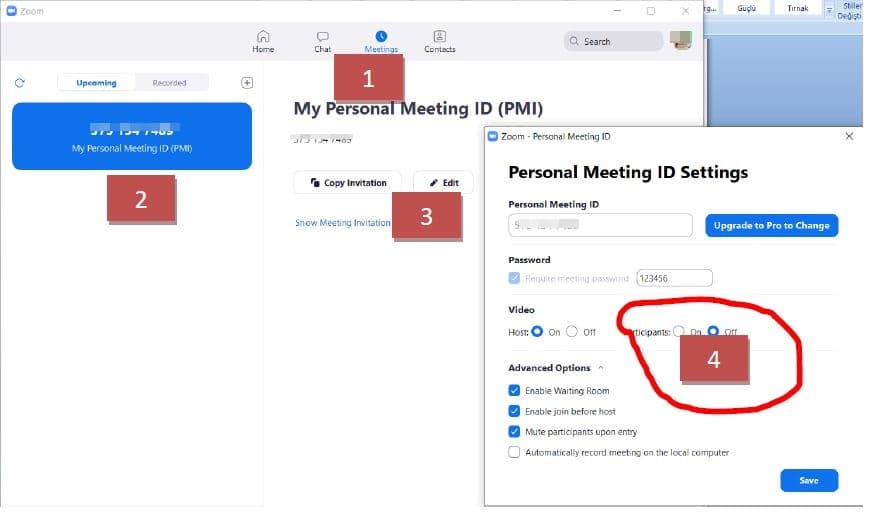
Her zamanki yolumuzu izleyerek görüşme ayarlarına geliyoruz. 4.adımda işaretle çevrelenen Video→Participants kısmını Off yapıp kaydettiğinizde katılımcılar görüşmeye başladıklarında kameraları kapalı olarak geleceklerdir.
Ancak uygulama gerçek kişinin katılıp katılmadığını görme adına bir zafiyete izin vermekte ve bu yöntem bazen çalışmayabilmektedir.
Bu durumda aşağıdaki yöntemi uygulamamız gerekiyor.
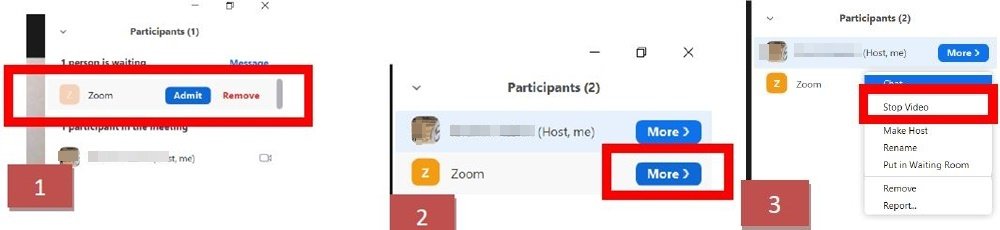
Görüşmeye katılan kişiyi Admit diyerek kabul ettikten hemen sonra üzerine (Participants bölümünde) geldiğimizde More butonu aktif olacaktır.
Tıkladığımızda açılan pencereden Stop Video dediğimizde artık o kullanıcı kamerasını biz izin vermeden geri açamaz. İzin vermek için aynı yerde bu kez Start Video yazacaktır ona tıklamalıyız.
Mikrofonun Kapatılması ve Kullanıcı Tarafından Açılamaması
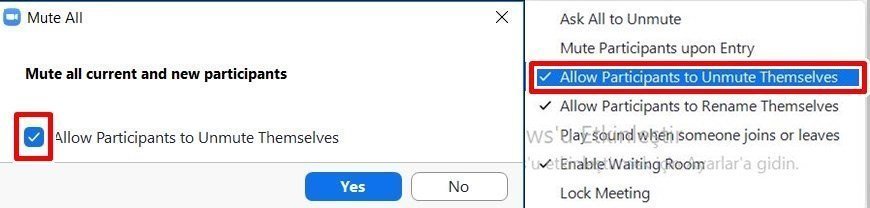
Katılımcıların sesleri Participants bölümündeki Mute All diyerek kapatılabilir. Ancak bu durumda katılımcılar seslerini geri açabilirler.
Bunun olmasını istemiyorsak Mute All dediğimizde çıkan mesaj penceresindeki tiki kaldırmalı (soldaki resim) ya da Mute All butonun yanındaki üç noktaya tıklayıp açılan menüden Allow Participants to Unmute Themselves seçeneğinin tikini kaldırmalıyız.
Aslında bu bir toplantı da olsa canlı ders de olsa mikrofonun tamamen kapatılması öğrenciyi dersten uzaklaştırabilir. Eğer ısrarla mikrofonu kapatmayan ve rahatsızlık veren varsa bu seçenek tercih edilmelidir.
5. Sabit ID ve Şifre ile Ders Başlatma
Zoom uygulamasına giriş yaptıktan sonra meeting bölümüne tıkladığınızda zoom tarafından size atanan id nizi görürsünüz. Bu id yi değiştirmek ücretsiz uygulamada mümkün değildir. Biz her zaman kullanacağımız id ye şifremizi sabitleceğiz.
ID’nize vereceğiniz sabit şifre sizleri her defasında sınıflara erişip ıd ve şifre ulaştırma telaşından kurtaracaktır.
Öğrenci sizin dersinize EBA’dan bağlanamazsa ve siz zoom üzerinden derse devam ederseniz ID ve bağlantı şifrenizi bildiği için kolayca dersinize bağlanması mümkün olacaktır.
Meeting bölümünde edit sekmesine giriş yaptığınızda aşağıdaki resimdeki ayarlar karşınıza çıkacaktır.
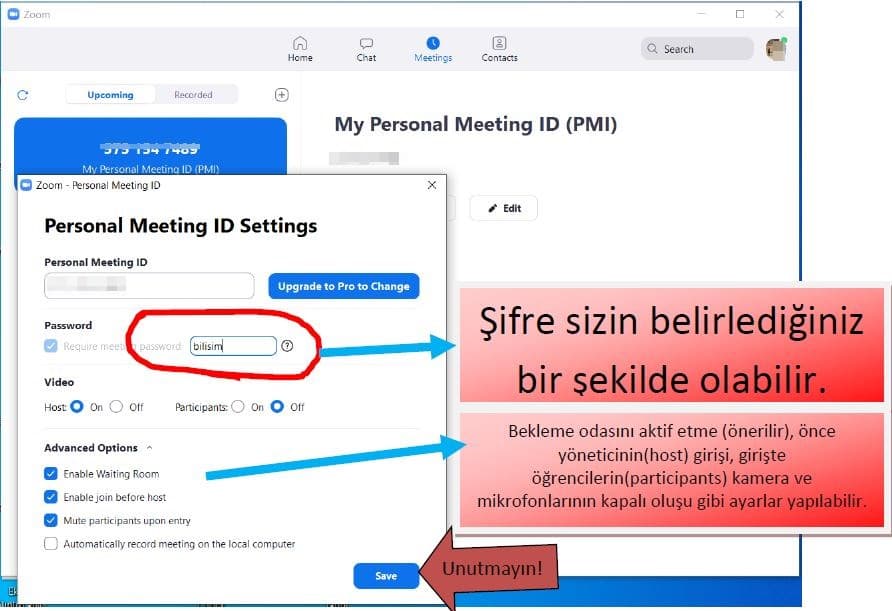
Save dedikten sonra home sekmesini açarak aşağıda resimde anlatılanları yapmanız gerekecek.
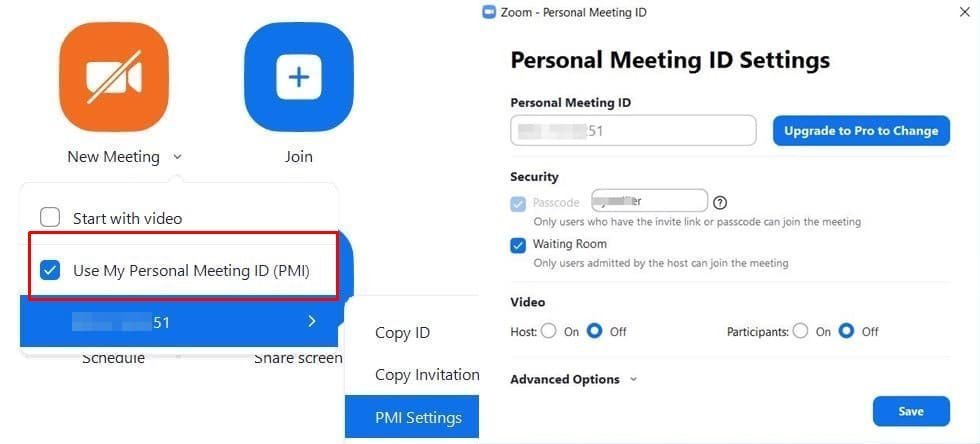
New Meeting menüsündeki aşağı yönlü oka tıklayarak 1. resimdeki gibi PMI settingse giriş yapmalısınız.
Burada id, şifre ve bundan sonraki oluşturacağınız toplantılarda kamera, mikrofon gibi ayarlarınızın nasıl olacağıma ilişkin kontrollerden sonra. 3. resimde kutu içerisindeki Use My Personal Meeting ID(PMI) ye tik işareti koymanız yeterli olacaktır.
6. Zoom Kullanıcılarının Mutlaka Bilmesi Gereken Ayarlar
Uygulamanın kullanırken ihtiyaç duyduğunuz, mutlaka bilinmesi gereken ayarlara buradan ulaşabilirsiniz.
7.Zoom Uygulamasında Karşılaşılan Sorunlar ve Çözümleri
Uygulamanın yüklenmesinde ve kullanılması esnasında karşılaştığınız problemlerin çözümlerine buradan ulaşabilirsiniz.
8. Akıllı Telefon ile Zoom Uygulaması Nasıl Kullanılır ?
Akıllı telefon ile zoom uygulamasının kullanımı hakkında detaylı rehber ve mobil uygulama hakkında bilgilere buradan ulaşabilirsiniz.
9.Zoom Uygulaması Nedir? Masaüstü Uygulaması Nasıl Kullanılır?
Uygulamaya kaydolma ve ayarlarını anlattığımız yazımızda zoom masaüstü uygulamasının detaylarına buradan ulaşabilirsiniz.
10. EBA ya Haftalık Otomatik Ders Tanımlama Nasıl Yapılır?
Öğretmenlerin işini oldukça kolay hale getiren dönemlik veya haftalık olarak ders tanımlama işlemini tek bir tuşla yapabileceğiniz uygulamanın detaylarına buradan ulaşabilirsiniz.
11. Eba Canlı Ders Nasıl Kullanılır? Akıllı Telefon ile Canlı Ders Anlatımı Nasıl Yapılır?
EBA canlı ders anlatımı ve uygulamanın kullanımı hakkında detaylı bilgilere buradan ulaşabilirsiniz.
12. Zoom Süresiz Ders Oluşturma Nasıl Yapılır?
Zoom otomatik ders tanımlama ile öğretmenlerin haftalık derslerini tek bir tuşla tanımlamasını sağlamıştık. Dersi başlatmak için her defasında zoom toplantı oluşturmak yerine sabit id ile bir yıllık toplantı oluşturarak işinizi daha da kolaylaştırabilirsiniz.
Zoom otomatik ders tanımlama ile öğretmenlerin haftalık derslerini tek bir tuşla nasıl tanımlayabileceğini anlatmıştık.
Dersi başlatmak için her defasında zoom toplantı oluşturmak yerine sabit id ile bir yıllık toplantı oluşturarak işinizi daha da kolaylaştırabilirsiniz.
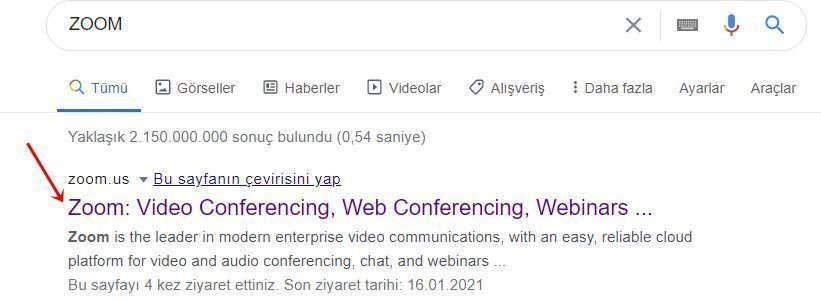
Zoom hesabınızda sürekli bulunan bir ders oluşturmak için zoom web sitesine giriş yapmalısınız.
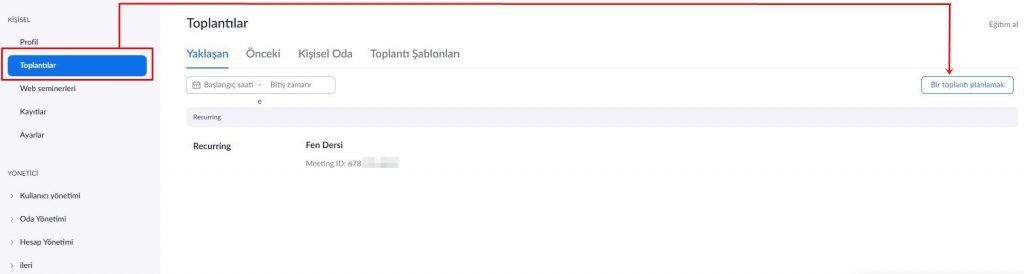
Soldaki menüde bulunan toplantılar sekmesine tıklayarak sağda bulunan ok ile işaretli kısımda bulunan toplantı oluştur butonuna tıklamanız gerekecek.
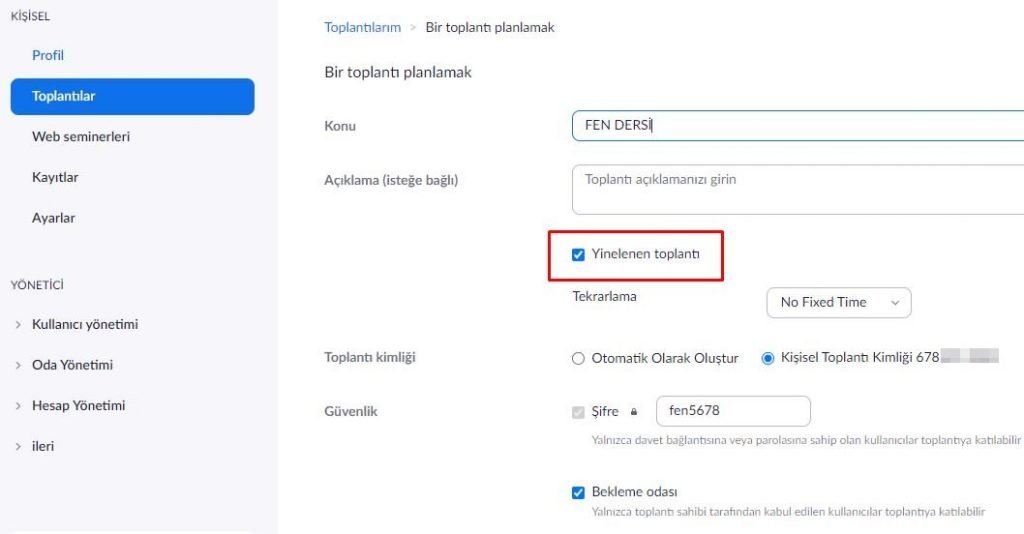
Gelen ekranda toplantı için konu, açıklama ve kişisel toplantı kimliği işaretlemeleri gibi kişisel ayarlarınızı yaptıktan sonra resimde görünen yinelenen toplantı seçeneğini işaretlemeniz halinde aşağıdaki resimde görüldüğü gibi oluşturacağınız toplantı ya da dersin ne kadar süre hesabınızda kalacağını ayarlayacağınız menü sizleri karşılayacaktır.
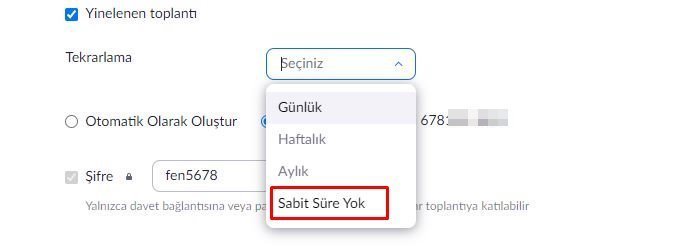
Çıkan açılır menüden sabit süre yok seçeneğini seçmeniz halinde süresiz zoom toplantınız hazır olacak.
Bu ekranda bulunan kişisel toplantı kimliği seçeneğini seçmeyi unutmamalısınız. Bu seçeneği seçerek sabit id ve şifrenizi kullanmaya devam edebileceksiniz.
Aşağıdaki resimde göründüğü gibi siz kaldırmadığınız sürece süresiz zoom toplantınız hazır olacak.
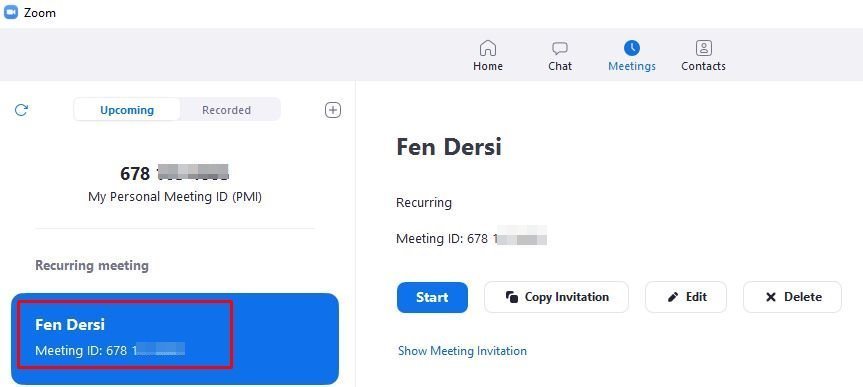
ster zoom masaüstü uygulamasından dilerseniz de zoom mobil uygulamasından kullanıcı adı ve şifrenizle giriş yaptığınızda süresiz zoom toplantınıza şekilde kutu içerisinde görünen kısımdan direkt giriş yapabilirsiniz.
Zoom uygulamasının ücretsiz sürümünde 40 dakikalık toplantı süre sınırı hala devam ediyor. Tek bir ders ya da toplantı açıldığında 40 dakikalık sürenin ardından uygulama sizi toplantıdan atıyor.
Şimdilik zoom süresiz toplantı yapabilmek için ücretli sürüme geçilmesi gerekiyor. Bu sorun için bir çözüm bulunmasa da zoom kullanıcı kitlesi arttıkça 40 dakikalık süreyi biraz daha artırması bekleniyor.
13. Google Meet ile Toplantı ve Canlı Ders Nasıl Yapılır?
Zoom uygulamasına alternatif olarak kullanabileceğiniz Google Meet toplantı uygulaması hakkında hazırlamış olduğumuz yazımıza buradan ulaşabilirsiniz.
14. Online Eğitimde Ders Metin Olarak Nasıl Kaydedilir?
Online eğitimde ders notu almak yüz yüze eğitimde olduğu kadar kolay olmuyor maalesef.
Öğrenci ve öğretmenlerin dersi metin olarak kaydedebilmesini sağlayan uygulama hakkında detaylı bilgiye buradan ulaşabilirsiniz.
15. Dersi Eğlenceli Hale Getiren Web 2.0 Araçları Nelerdir?
Hem sınıf ortamında hem de uzaktan eğitim sürecinde rahatlıkla kullanabileceğiniz derse farklı bir boyut kazandıran Kahoot, LeraningApps, Wordwall, Quizizz, Edmodo ve Edpuzzle gibi birçok web 2.0 aracı bulunmakta.
Özellikle uzaktan eğitim sürecinde dersleri daha eğlenceli hale getirmek için oldukça etkili olan web2.0 araçlarından Kahoot ile ilgili bilgiye ve kapsamlı rehbere buradan ulaşabilirsiniz.
Aşağıda listelediğimiz birbirinden eğitici ve eğlenceli web 2.0 araçlarını da mutlaka incelemenizi öneririz.
- Kahoot Nedir? Nasıl Oynanır? Kapsamlı Rehber
- LearningApps Nedir? Nasıl Kullanılır? LearningApps İle Eğlenerek Öğren
- Wordwall Nedir? Wordwall Uygulaması Nasıl Kullanılır?
- Quizizz Nedir ? Nasıl Kullanılır?
- Edmodo Nedir? Nasıl Kullanılır?
- Edpuzzle Nedir? Video ile Etkili Ders İçeriği Oluşturma Nasıl Yapılır?
